

- KINDLE FOR MAC CONTINUOUS SCROLLING FOR FREE
- KINDLE FOR MAC CONTINUOUS SCROLLING PDF
- KINDLE FOR MAC CONTINUOUS SCROLLING CODE
- KINDLE FOR MAC CONTINUOUS SCROLLING TV
Page, which lets you jump to a specified page.
KINDLE FOR MAC CONTINUOUS SCROLLING PDF
Back and Forward page history buttons for link-based PDF navigation.Previous and Next page buttons for page-by-page PDF navigation.Scale, which enables you to zoom to a specified percentage.Zoom to Fit and Actual Size, as described below.A Zoom button set that includes an Actual Size button.Here are the buttons you can add to the default set: To get started, choose View > Customize Toolbar. Plenty of controls are available, all of which duplicate menu commands. Like a good Mac app, Preview lets you customize which controls appear on the toolbar. There’s also a separate Markup Toolbar, which we’ll cover in a later article. If it’s not showing, reveal it by choosing View > Show Toolbar or pressing Command-| (that’s not an uppercase “I” but instead a pipe character, which is accessed by typing Shift-Backslash, using the key above Return). Regardless of whether you’re viewing an image or a document, you should see it at the top of the Preview window. Use and Customize the Toolbar - In the following sections, we’ll cover a number of features available from Preview’s menus, but many of them are more easily accessed via the app’s toolbar. For this installment, we’re going to focus on Preview’s prime directive: viewing images and documents (primarily PDFs, although as you’ll remember, Preview can also open iWork and Microsoft Office documents). In “ The Power of Preview: Pulling Files into Preview” (25 February 2016), we offered tips for bringing documents and images into Preview, the surprisingly powerful document and image viewing app built into OS X. The Power of Preview: Viewing Images and PDFs
KINDLE FOR MAC CONTINUOUS SCROLLING FOR FREE

KINDLE FOR MAC CONTINUOUS SCROLLING TV
KINDLE FOR MAC CONTINUOUS SCROLLING CODE
If you just want to use a shortcut, copy the following code and paste it in the address bar of Edge Dev.
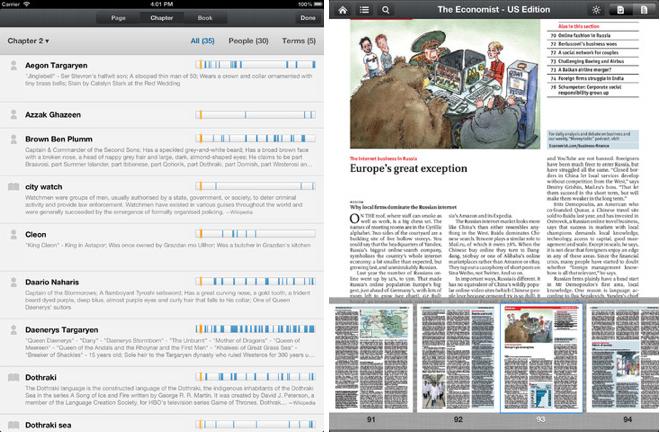
Next, in the search box at the top of the screen, type the following flag name. So the first thing you need to do is type the following code in the address bar to launch the advanced flags screen.


 0 kommentar(er)
0 kommentar(er)
